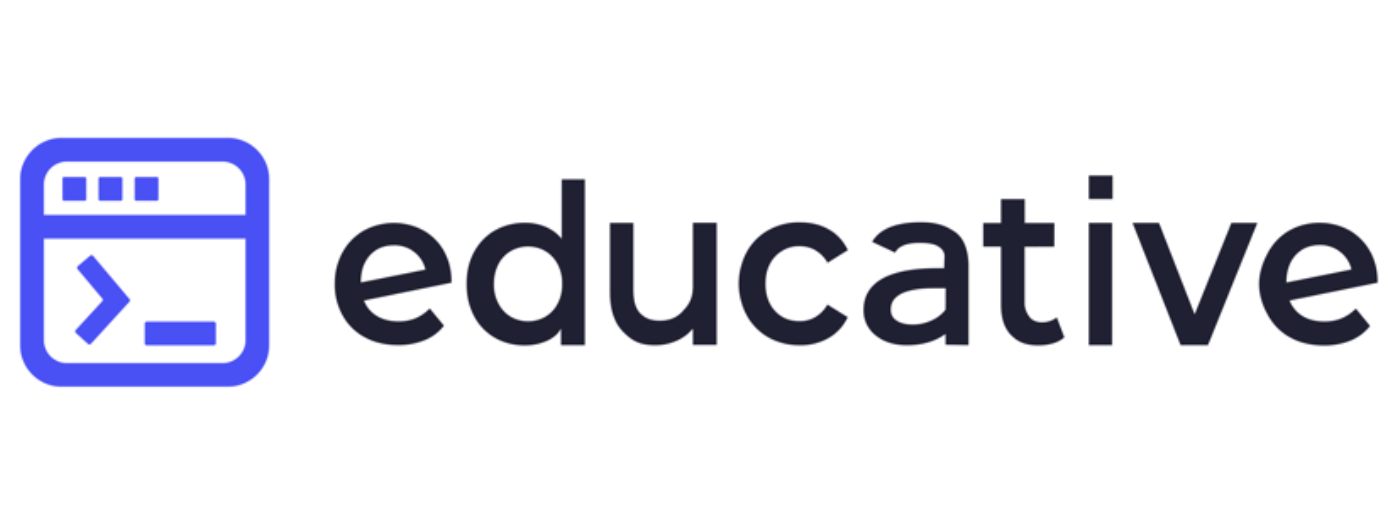ls – list contents of directory
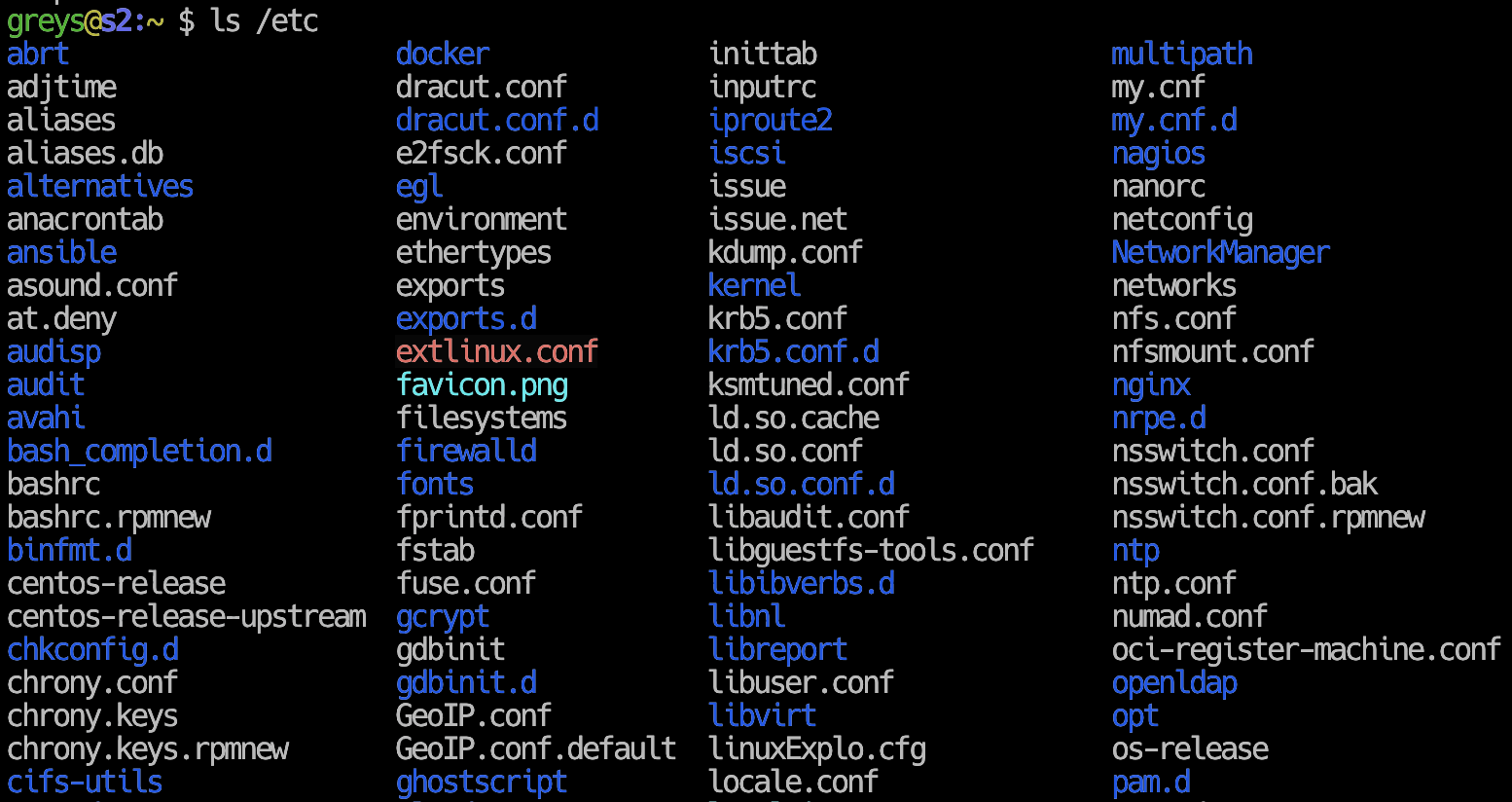
ls command
List directory contents in Linux.
ls command is one of the most commonly used tools in Unix. You simply cannot underestimate the importance of being able to confirm exactly what files and directories are available to you, and ls does its job perfectly. Most of recent Linux and Unix distros support ls colorized output which is shown above.
ls – basic syntax
Like many commands in Unix, ls expects you to specify a file or directory name for it to inspect:
$ ls file1 dir2
This command above will list (check if it exists) file called file1, and will also show contents of the dir2 directory (if dir2 exists).
The most basic way to use ls command is to simply make it list files and directories in your current directory. You don’t need to specify any parameters for it, just type the command itself.
In this example below, I’m in ~/proj directory (~ sign simply means my home directory, so with homedir /home/greys the ~/proj means /home/greys/proj) where some of my Linux-based projects are:
greys@xps:~/proj $ ls
ansible bash glebreys.com gleb.reys.net python unixtutorial unlocker writing
All of these names – ansible, bash, glebreys.com, etc are the directories in that /home/greys/proj directory.
ls – most common usage
If you’re interested in a particular file or directory, you should specify the filename as a parameter to ls.
This command will simply output the filename of the file you have specified:
$ ls /etc/passwd
/etc/passwd
Similarly, it’s possible to confirm that a certain file is not found:
$ ls /etc/passwd5
ls: /etc/passwd5: No such file or directory
You may also specify a directory (the output in this example is abridged) to confirm the contents of it:
$ ls /etc
Muttrc
Net
X11
adduser.conf
adjtime
aliases
aliases.db
alternatives
apache2
apm
apt
at.deny
...
And finally, the most common way ls is used: the long version of the output, which is invoked using the -l parameter:
$ ls -l /etc
total 1064
-rw-r--r-- 1 root root 8063 Mar 8 2007 Muttrc
-rw-r--r-- 1 root root 611 Mar 5 2007 Net
drwxr-xr-x 5 root root 4096 Sep 7 04:44 X11
-rw-r--r-- 1 root root 2077 Aug 3 2006 adduser.conf
-rw-r--r-- 1 root root 44 Aug 3 2006 adjtime
-rw-r--r-- 1 root root 51 Mar 25 2007 aliases
-rw-r--r-- 1 root root 12288 Sep 7 05:01 aliases.db
drwxr-xr-x 2 root root 4096 Sep 7 05:03 alternatives
drwxr-xr-x 8 root root 4096 Sep 26 03:02 apache2
drwxr-xr-x 6 root root 4096 Aug 3 2006 apm
drwxr-xr-x 4 root root 4096 Sep 7 04:34 apt
-rw-r----- 1 root root 144 Aug 3 2006 at.deny
Show Symlinks with ls
Symbolic links can be inspected to show destination files using pretty standard ls -l combination:

List SELinux Contexts with ls
ls command can be used with the -Z parameter to show file contexts in SELinux enabled systems:

Such output allows you to confirm the type of each directory entry, the access permissions, the number of links to this file, the ownership (user and unix group which own it), size in bytes, date of the last modification, and, finally, the name of the directory entry.